
In addition to batch converting between formats, you can batch merge folders of PDF files to a single merged PDF by opening the "Batch Convert..." window from the Win2PDF Desktop "File" menu:
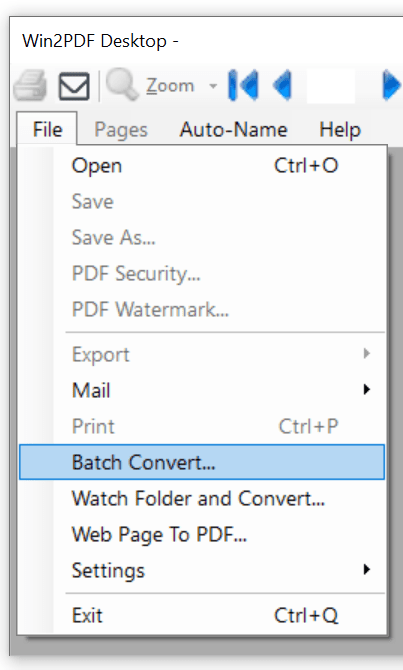
Win2PDF Desktop - Batch Convert Menu
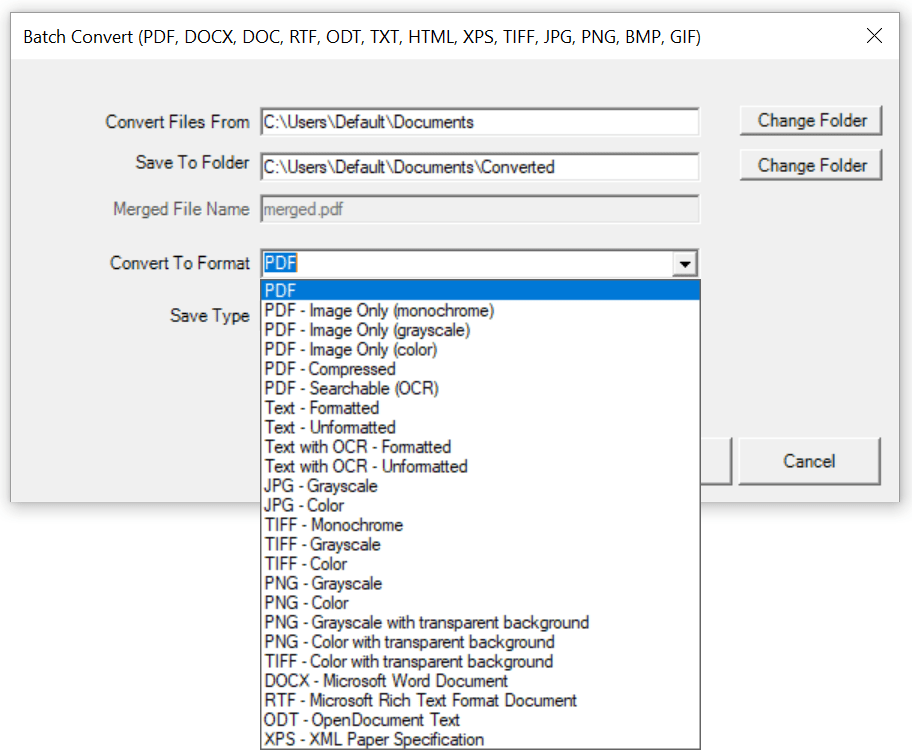
Win2PDF Desktop - Batch Merge
Set the "Convert Files From" setting to the folder containing the PDF files to be merged. You can type in the location, or click "Change Folder" to browse to the location.
The "Save To Folder" setting allows you to configure the location of the merged file. It must be a different location from the "Convert Files From" folder. You can type in the location, or click "Change Folder" to browse to the location.
The "Save Type" setting controls how the source files are merged.
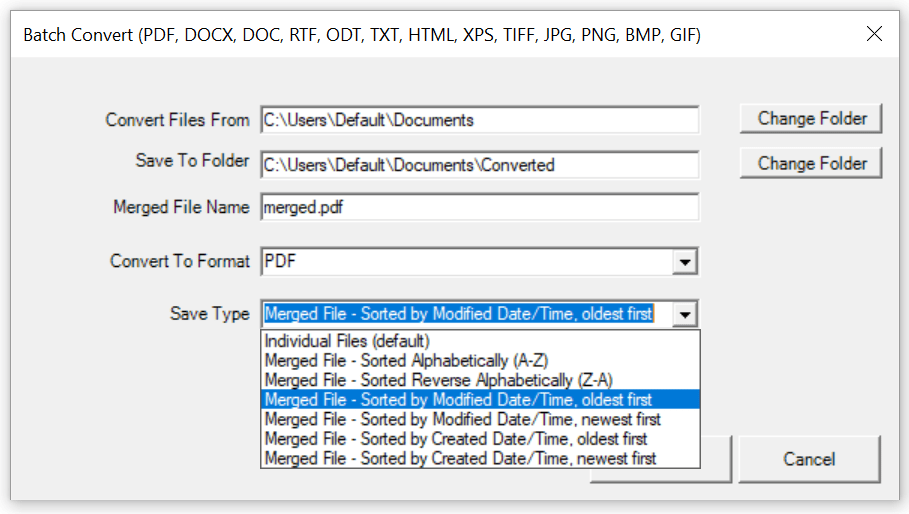
Win2PDF Desktop - Batch Merge Save Type
The options are:
Save Type |
Description |
|---|---|
Individual Files |
Each file is converted to a separate file named based in the source file. |
Merged File - Sorted Alphabetically (A-Z) |
Files are merged to a single PDF sorted alphabetically by the source file name. |
Merged File - Sorted Reverse Alphabetically (Z-A) |
Files are merged to a single PDF sorted reverse alphabetically by the source file name. |
Merged File - Sorted by Modified Date/Time, oldest first |
Files are merged to a single PDF sorted reverse chronologically by the modified date of the source file name (oldest first). |
Merged File - Sorted by Modified Date/Time, newest first |
Files are merged to a single PDF sorted chronologically by the modified date of the source file name (newest first). |
Merged File - Sorted by Created Date/Time, oldest first |
Files are merged to a single PDF sorted reverse chronologically by the creation date of the source file name (oldest first). |
Merged File - Sorted by Created Date/Time, newest first |
Files are merged to a single PDF sorted chronologically by the creation date of the source file name (newest first). |
The "Merged File Name" setting specifies the file name for the merged PDF file.
The "Convert" button will start the merge process. Depending on the number of files in the "Convert Files From" folder, it can take a long time to merge all files. The "Cancel" button remains active during the merge process, and allows you to cancel the batch merge.
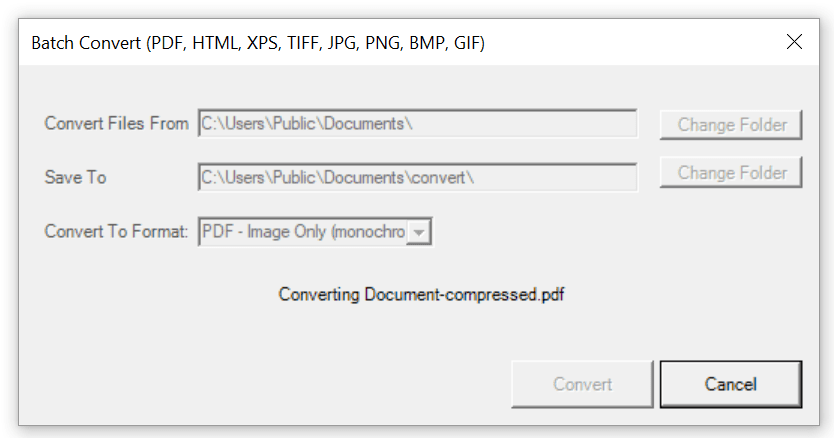
Win2PDF Desktop - Batch Merging
After the merge is complete, a summary of the merge is displayed.
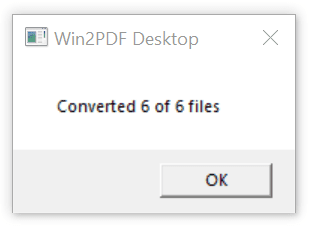
Win2PDF Desktop - Batch Merge Complete
You can also batch merge folders of PDF files using the BATCHCONVERT command line.
This feature requires a licensed version of Win2PDF Pro. Contact us for a time limited evaluation license.