If you select a PDF file in the file save window that already exists, Win2PDF will display the following window:
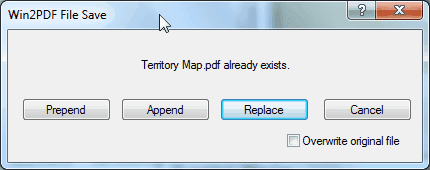
pdf-prepend-append-replace
The "Prepend" button will create a new document containing the existing PDF file and will insert the new document information at the beginning of the file. The "Append" button will create a new document containing the existing PDF file and will add the new document information to the end of the file. The "Replace" button will overwrite the existing PDF file, and the "Cancel" button will cancel the PDF creation without affecting the existing PDF file. Here is a YouTube video that shows how to append to an existing PDF file.
How to append to an existing PDF file using Win2PDF
If the "Overwrite original file" check box is checked, the "Prepend" and "Append" buttons will overwrite the original document with the new merged document. This option should be used with caution since it cannot be undone. If the "Overwrite original file" check box is not checked, both the "Prepend" and "Append" buttons will display an additional window to choose a new file name as shown below. In this case, the original PDF file will not be modified.
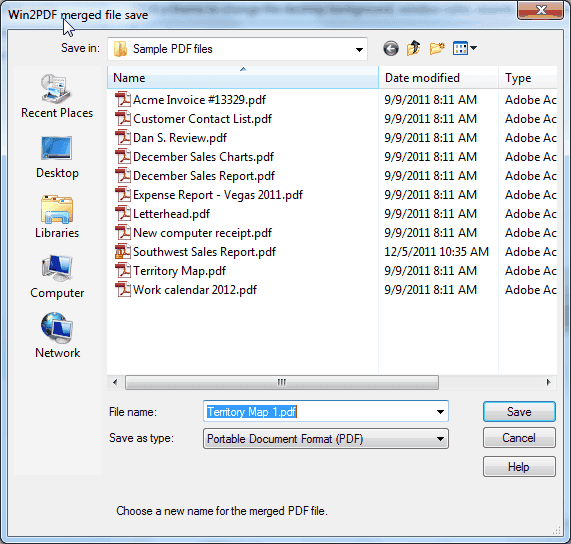
If you selected options to "View File", "Print File", or "Send File" in the first file save window, they will be performed after the file has been merged.
If you enabled encryption in Win2PDF Pro, the merged file will be encrypted. Win2PDF cannot append or prepend to an existing PDF file that is already encrypted.
You can also append two existing PDF files using the Win2PDF Desktop App, or using the APPEND command line. If you need to append more than two PDFs, Win2PDF Pro supports a batch merging folders of PDFs from the Win2PDF Desktop App or using the BATCHCONVERT command line.