|
How to add a background image to PDF files created with Microsoft Print To PDF in Windows 10 |
Scroll Prev Top Next More |
Background images (watermarks applied underneath the text/images of a PDF file) cannot be added to PDF files created using the Microsoft Print to PDF printer. If you want to add a background to a PDF file created with Microsoft Print to PDF, you can use the Win2PDF Pro Print to PDF to set the background image.
Win2PDF Pro can overlay an existing PDF file on newly created PDF files (Add a Watermark). The existing watermark PDF file can contain any text or graphics, but it most often used to apply a "confidential" or "draft" stamp on each page of a document. To enable the watermark feature, select the "Add a Watermark" option in the Win2PDF "PDF Options" window.
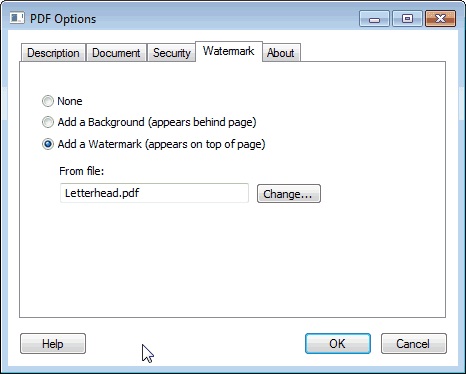
When the watermark option is enabled, a text box containing the name of the current watermark PDF file is shown below the options. If you would like to change the file, click the "Change..." button and select a new watermark PDF file. Win2PDF will always display the last used watermark PDF file when the feature is enabled. Here is a YouTube video that shows how to set the security options:
Adding a watermark to a PDF file using Win2PDF Pro
If the watermark PDF file contains more than one page, only the first page will be applied to each page of the new document. It's best to use a watermark PDF file that has the same page size as the newly created PDF file. If the watermark file has a different page size, it will be scaled and centered on the page of the newly created PDF file.
You can create the watermark PDF file using Win2PDF and any Windows application such as Microsoft Word. If you are using Win2PDF Pro, the watermark PDF file must not be encrypted. Some sample watermark PDF files and the corresponding Word documents are available on the download section of the support web site at:
https://helpdesk.win2pdf.com/index.php?/Knowledgebase/Article/View/186/17/watermark-samples
Information on controlling the watermark options from a custom application is available in "watermark options" in the developer information section.
An administrator can disable or set a default watermark PDF file for all users with the "Win2PDF Admin Utility" available for download at: