If you would like to rename a PDF based on text that always occurs after a search word, Choose "Define Auto-Name Search Field" from the "Auto-Name" menu. Type the search word into the window, and the field following the search word is displayed under "Found search field".
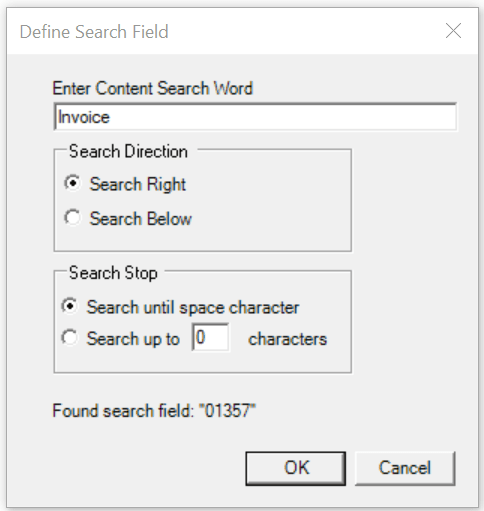
Define Search Field
Selecting the "Search Direction" controls whether Win2PDF searches to the right or just below the search term. If your search field is to the right of your search term as in:
Invoice |
01357 |
you should select "Search Right".
If your search field is below your search term as in:
Invoice |
10357 |
you should select "Search Below".
Selecting the "Search until space character" option will end the search when a space, tab, or newline character occurs. Selecting "Search up to X characters" will include the specified number of characters, including any space characters. The "Found search field" sample text is updated as you type based on the current open PDF file.
After the search field is defined, selecting "search field 1", "search field 2", or "search field 3" as a rename option will use the search content for each PDF in the renamed file name. The preview window will be updated to show the renamed file with the search field.
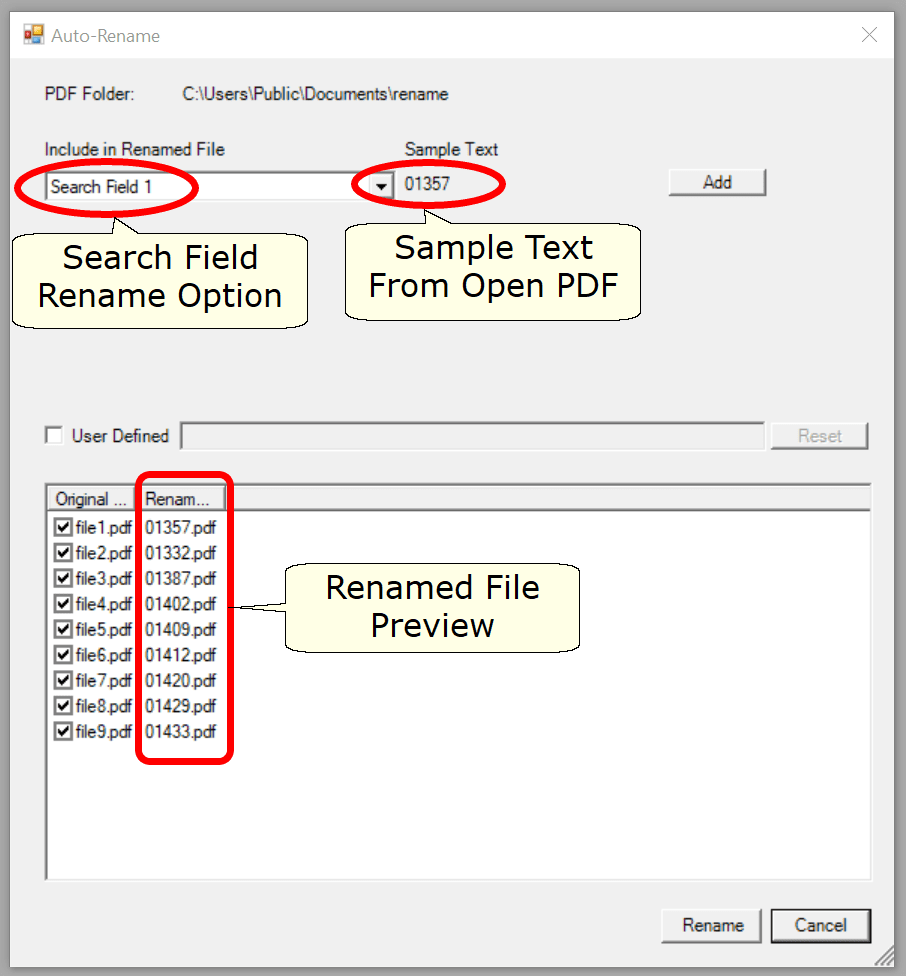
Win2PDF Auto Rename Search Field