To configure Win2PDF to send using Google Gmail, first open the "Configure Mail" from the Win2PDF Desktop file menu.
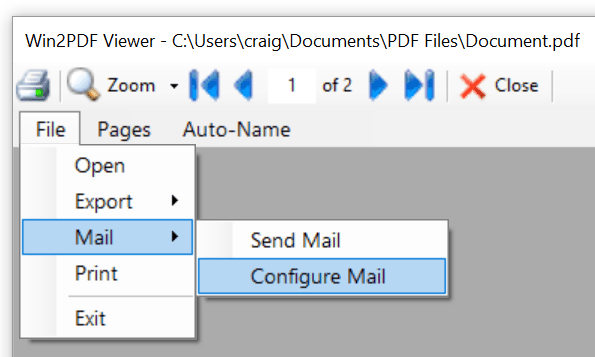
Win2PDF Configure Mail
You can also open "Configure Win2PDF Mail" from the Windows start menu under the "Win2PDF" program group. The following Window is displayed:
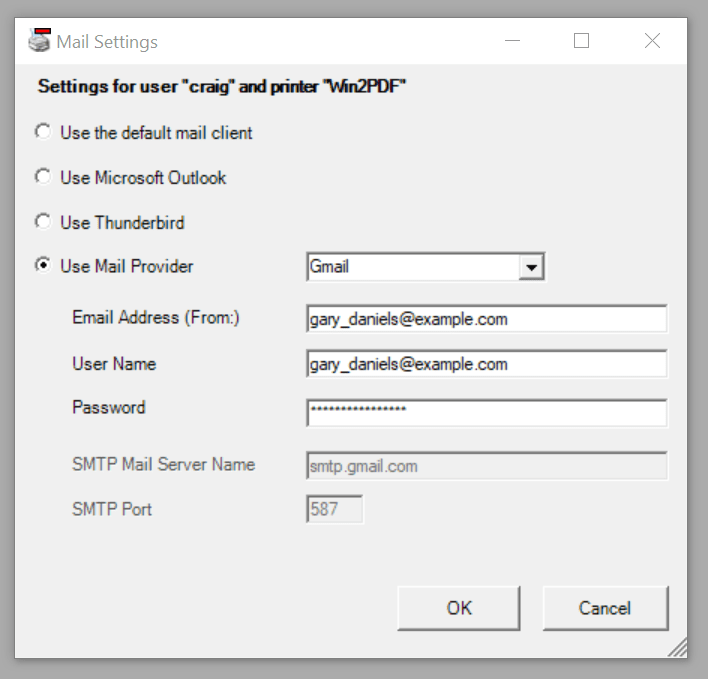
Configure GMail Mail Provider
Select "Use Mail Provider" and select "Gmail". Fill in the "Email Address (From:)" and "User Name" fields with your Gmail address. Follow these steps to create an App Password.
1.You can create an app password for Gmail at the following page:
https://myaccount.google.com/apppasswords
If you can't access this page, it might be because:
o2-Step Verification is not set up for your account.
o2-Step Verification is only set up for security keys.
oYour account is through work, school, or other organization.
oYou turned on Advanced Protection.
2.At the bottom, type "Win2PDF Mail" in the "App name" field and then click "Create".
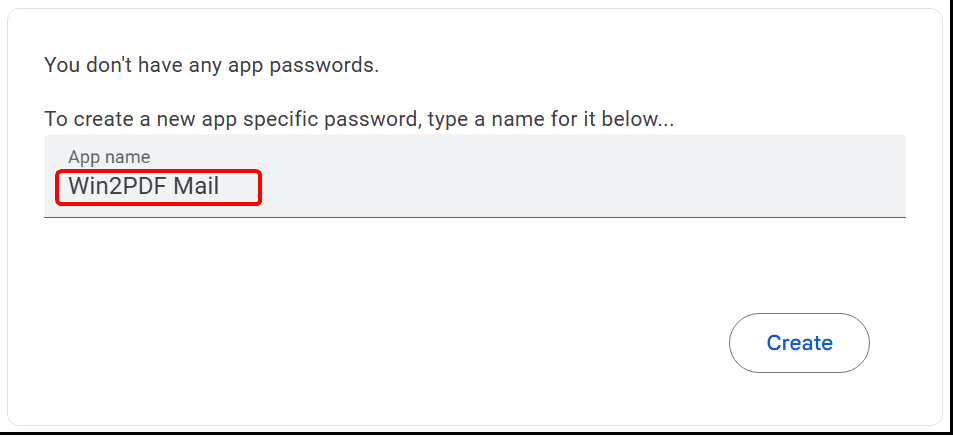
Configure Gmail App Password
3.Follow the instructions to enter the App Password. The App Password is the 16-character code.
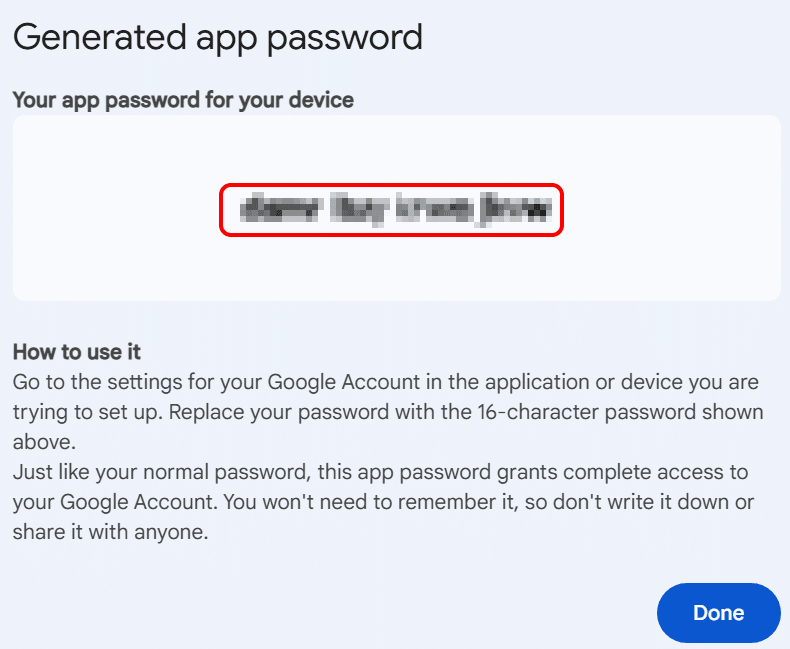
Generate Gmail App Password
4.Copy the 16-character code or write it down.
5.Paste or enter the 16 character code into the Win2PDF Mail Settings "Password" field.
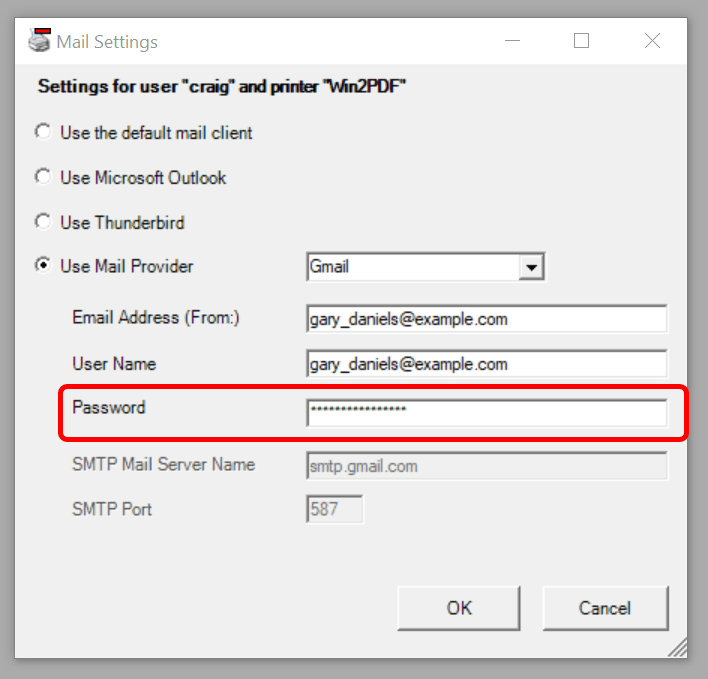
Configure Win2PDF Gmail Password
6.Click OK.
Note: You’ll only have to enter an App Password once, so don’t worry about memorizing it. You can generate a new App Password if you need to reconfigure Win2PDF Mail.
The Win2PDF Desktop "Send Mail" and the Win2PDF "Send File" features will display the following window when you send a PDF:
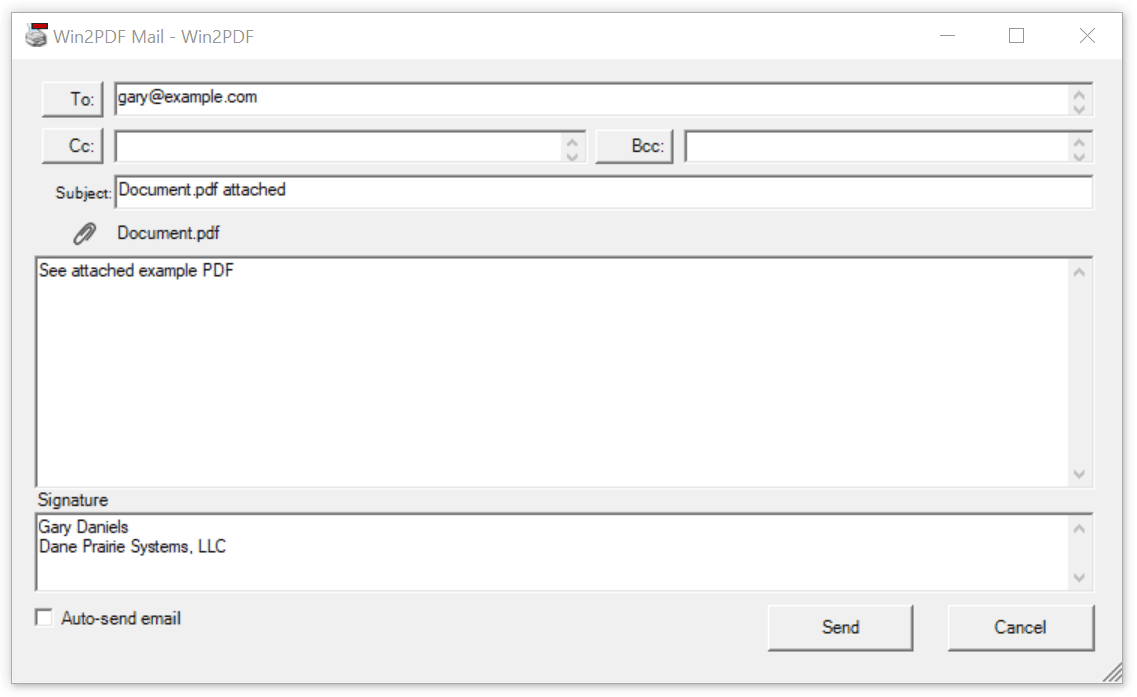
Win2PDF Compose Mail
When you click "Send", the email will be sent using the Gmail server.